비전공자가 회사에서 자발적 아닌 자발성으로 파이썬을 공부하고 있습니다. 우리 같이 한번 해보시죠. hello world ;)
파이썬 설치하기 (with 주피터)
앞선 포스팅에서
코딩과 무관하게 살고 있던 비전공자인 우리들도 파이썬을 배워야 할 필요성에 대해서 다뤄봤습니다.
2023.02.18 - [파이썬에서 살아남기] - [파이썬기초] 파이썬 저한테도 필요할까요??
[파이썬기초] 파이썬 저한테도 필요할까요??
비전공자가 회사에서 자발적 아닌 자발성으로 파이썬을 공부하고 있습니다. 우리 같이 한번 해보시죠. 파이썬, 저한테도 필요할까요? 1. 코딩 꼭 배워야 하나요? 제가 어렸을 때, 저는 운이 좋게
3verything.tistory.com
자, 그럼 여러분들이 여기까지 오셨다면 '파이썬을 한번 해봐야겠다' 는 마음까지 먹으셨을테니
오늘은 내컴퓨터에 파이썬을 설치해보고 실행까지 같이 해보겠습니다.
1. 파이썬 프로그램 다운로드
먼저 아래 사이트 주소를 클릭하셔서 들어가봅니다.
다운로드 URL : https://www.python.org/downloads/
Download Python
The official home of the Python Programming Language
www.python.org
파이썬 다운로드에 대한 설명 페이지입니다. 보시는 화면은 윈도우 사용자를 위한 페이지이지만, 리눅스, macOS 용으로도 물론 다운로드 가능합니다.
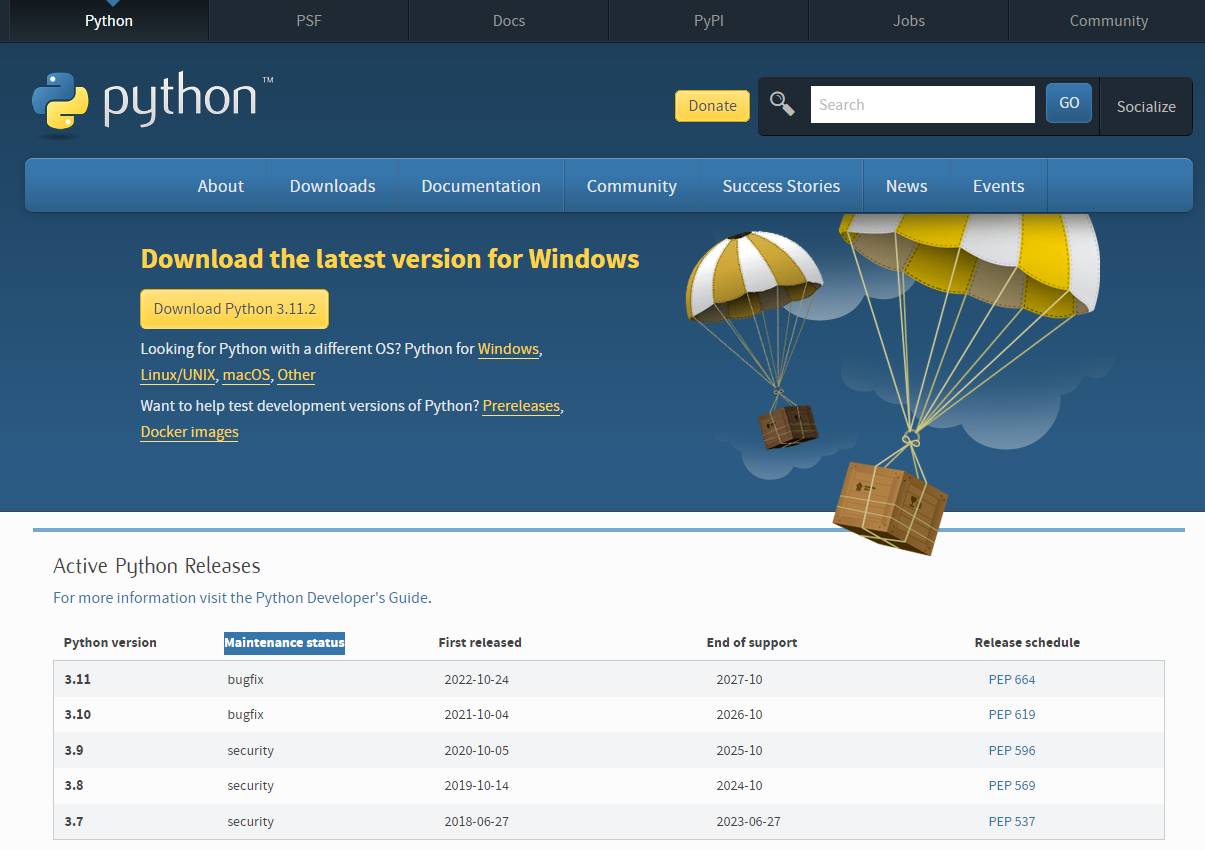
그림 하단부에 보시면 'Maintenance status' 가 보이실 겁니다. 이중 'bugfix' 버전은 설치하지 않을 겁니다. 아직 버그들이 잔재해서 불안정할 수 있습니다.
Windows 용 설치 파일이 버전별로 여러개 있습니다.
이중 우리는 3.9.0 중에서도 64 executable installer 를 설치할 겁니다.
- 64는 64비트 윈도우 용이라는 뜻입니다.
- executable 은 인터넷 연결이 안되어 있어도 설치가 가능합니다. (web-based 는 인터넷 연결이 되어있어야 함)
- embeddable 은 설치를 하지 않아도 파이썬 사용이 가능하다는 뜻이지만, 컴퓨터에 완전한 설치를 위해 이것도 skip.

다운로드가 완료된 설치파일을 실행시키시면 아래 그림과 같이 나올 겁니다
- Customize installation 을 선택합니다.
- Add Python 3.9 to PATH 를 선택해주세요. (그래야 어느 경로에서든 python 명령어 실행이 가능함)
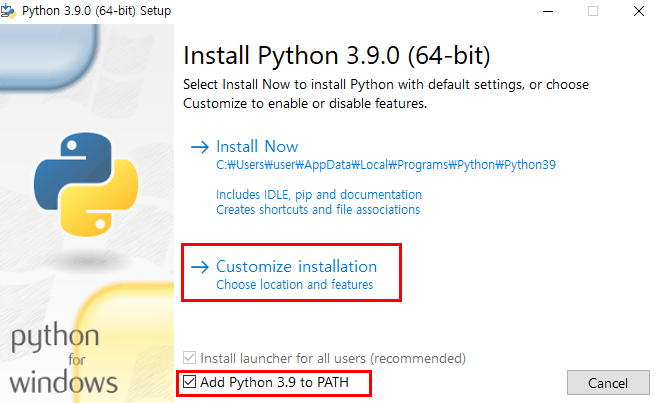
쭉쭉 넘어가시다가 아래 그림에서 저는 경로를 d: 로 변경하였습니다. (C 드라이브에 설치하셔도 됩니다. 개인 편의)
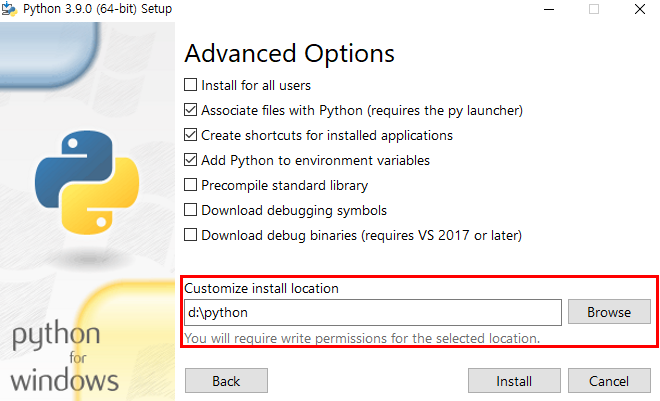
이제 설치 끝!
다음은 파이썬을 실행해보도록 하겠습니다.
2. 파이썬 프로그램 실행
cmd 명령 프롬프트에서 python 을 실행시킬 겁니다.
'윈도우키+R키' 를 누르셔서 실행창을 불러오신 후 cmd 를 입력하세요.
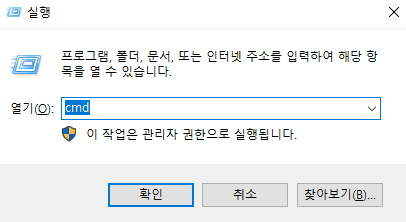
cmd 까지 입력하면 아래 그림과 같은 검은색 화면이 나옵니다.
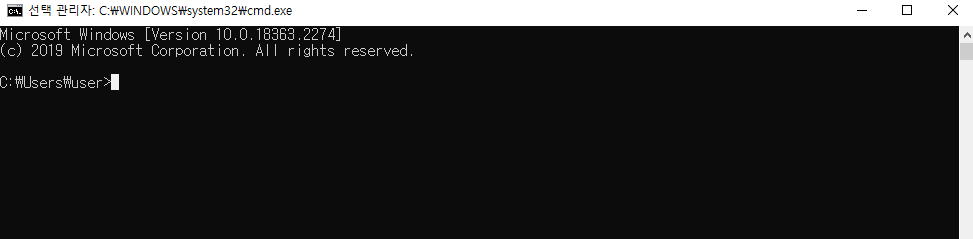
여기서 python 을 입력하고 엔터를 쳐보세요.
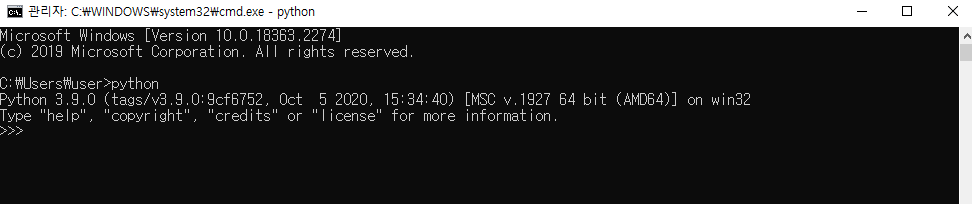
오, python 이 정상적으로 실행되신걸 확인하실 수 있습니다.
'>>>' 표시는 python 에 명령어를 입력하는 란입니다. 한번 뭐라도 입력해 볼게요
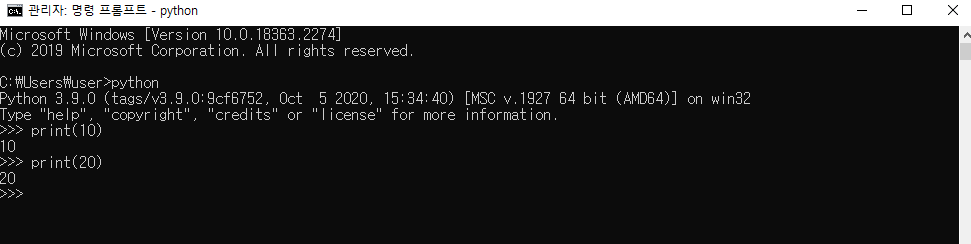
>>> print(10) 을 입력했더니
10 출력값으로 10 이 나왔습니다.
>>> print(20) 을 입력했더니
10 출력값으로 20 이 나왔습니다.
print 라는 명령어는 () 괄호 안에 있는 내용을 출력하라는 명령어입니다.
숫자형식은 그대로 쓰면 되고, 문자형일 경우에는 '' 따옴표를 사용하시면 됩니다.
hello world ;) 라는 문자형을 출력해볼게요

>>> print ( 'hello world ;)' )
기본 연산도 바로 가능합니다.
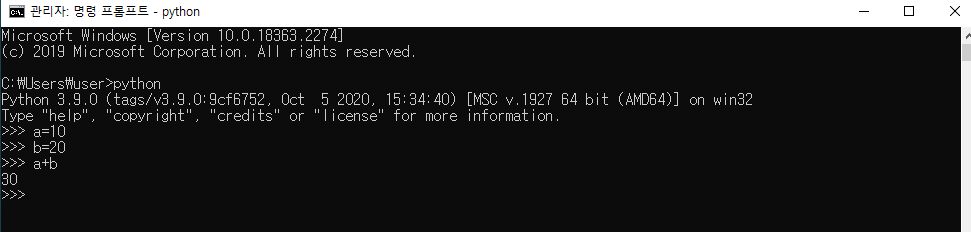
>>> a=10
>>> b=20
>>> a+b
30
이제 파이썬 설치도 완료했으니, 다음은 '주피터 노트북' 을 설치해보겠습니다.
3. 주피터 노트북 설치하기
파이썬을 조금 더 편리하게 사용하기 위하여 '주피터 노트북' 까지 설치하려고 합니다.
주피터 노트북은 웹기반으로 파이썬을 구동해주는 Tool 입니다. 명령어 입력, 편집, 저장, 다른 사람들과의 공유 등 여러모로 편리한 기능이 아주 풍부하죠.
예를 들어 설명하자면,
우리가 글을 작성할 때 윈도우의 '메모장' 프로그램을 써도 되긴 되죠. 하지만 가독성도 떨어지고 불편한게 많습니다.
그래서 대부분 문서를 작성할 때면 '한글과컴퓨터' 나 'Microsoft Office Word' 같은 프로그램을 이용하는 거라 비슷한 개념이라고 생각하시면 될 것 같습니다.
주피터를 설치하려면
cmd 명령 프롬프트에서 'pip install jupyter' 를 입력해줍니다. 그러면 아래 그림처럼 로딩이 되면서 설치가 쭉 될 거에요.
- 저는 편의상 d:\ 에 설치했습니다.
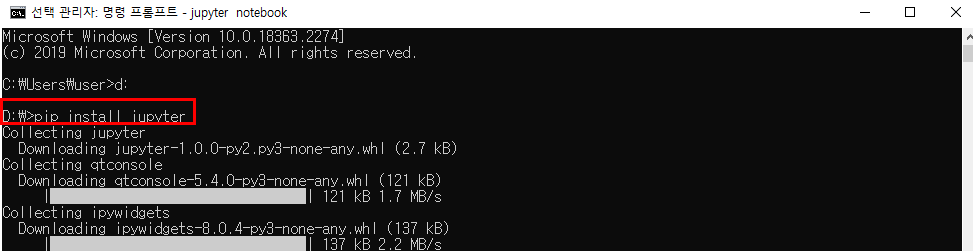
D:\> pip install jupyter
설치가 완료되셨다면 주피터를 실행해보겠습니다.
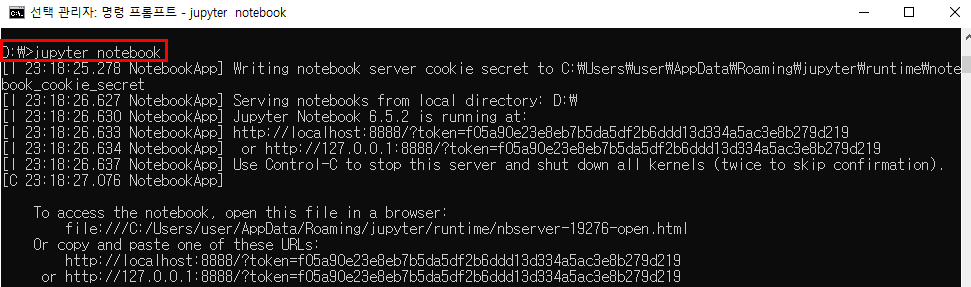
D:\> jupyter notebook
아래 그림이 나온다면, 주피터 노트북까지 설치가 잘 끝난 겁니다.
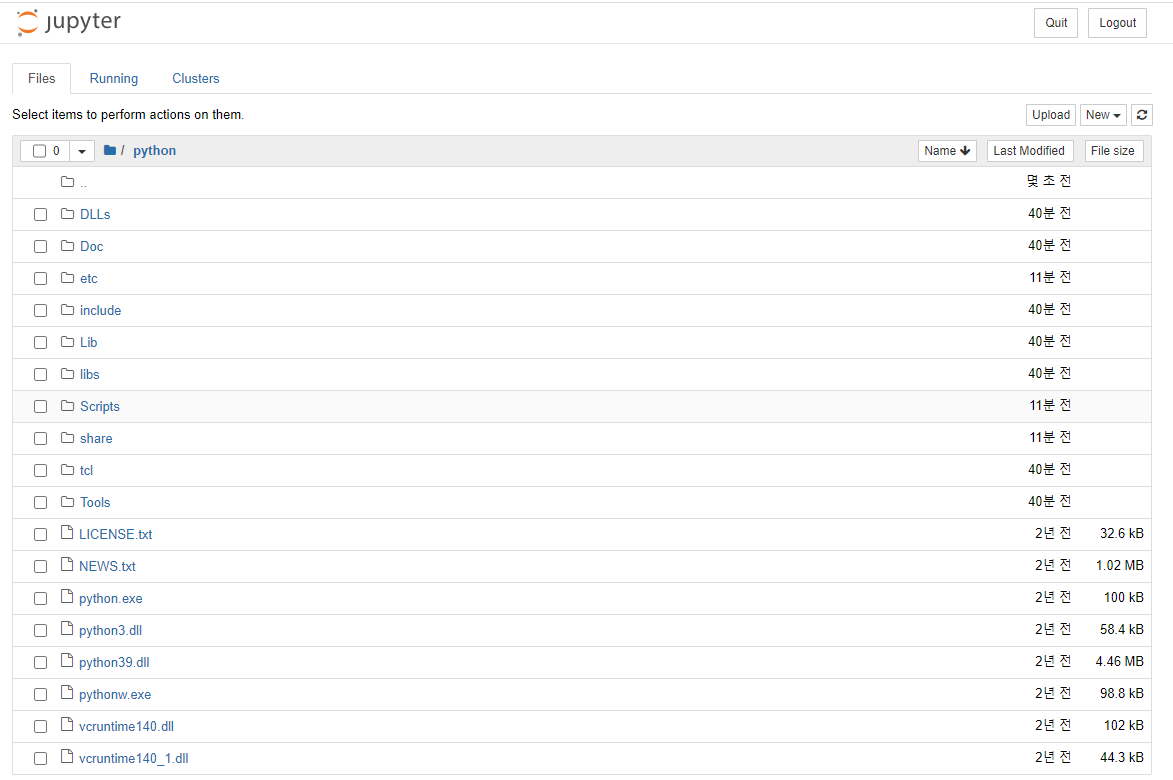
아까 '2. 파이썬 프로그램 실행하기' 에서 입력, 출력했던 것 기억나시죠?
주피터에서는 실행했을 때 어떻게 보여주는지 맛보기로 한번 출력해볼게요.
- print(10)
- print(20)
- print( 'hello world ;)' )
- a=10
b=20
a+b
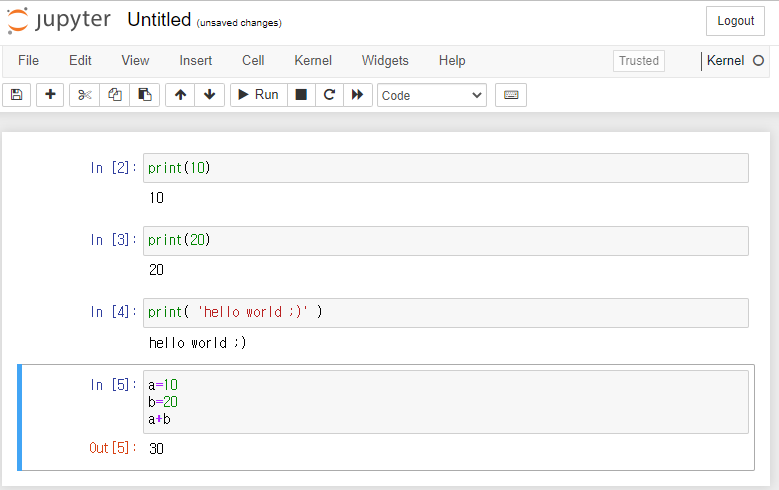
어떠신가요? cmd 명령프롬프트 보다 훨씬 가독성이 있죠?
이상으로 파이썬 설치하고, 최종적으로 주피터 실행까지 해보았습니다.
다음 포스팅에서는 주피터 노트북 활용법을 설명드리도록 할게요.

글이 유익하셨기를 바라며, 또 인사드릴게요.
다른 궁금점이 있으시면 언제든 댓글 남겨주시구요,
공감♥ 꾹 부탁드립니다 :)
'파이썬에서 살아남기' 카테고리의 다른 글
| [파이썬기초] 모듈/라이브러리 선언 : import ~ as ~ (feat. 데이터분석용) (2) | 2023.04.03 |
|---|---|
| [목차] 파이썬에서 살아남기 (0) | 2023.04.03 |
| [파이썬기초] 유용한 패키지(모듈) 설치하기 : pip install (1) | 2023.03.02 |
| [파이썬기초] 주피터 노트북 활용법 (1) | 2023.03.01 |
| [파이썬기초] 파이썬 저한테도 필요할까요?? (6) | 2023.02.18 |




댓글